This feature of our Smart Assemblies tool has been around for several years already, but I’d just like to remind our existing users about it and show it to Revit users who are new to our Precast Concrete design software. Because this is a tip that can really help you save a lot of time by avoiding a lot of inefficient, boring clicking in Revit.
If you want to create individual piece tickets for precast concrete walls in Revit, your best option is to go with assemblies because they have separate views, schedules, and information about each production element.
The downside: Working with assemblies can be quite a pain if you use Revit out of the box.
Here’s an example with precast sandwich wall panels. In my test project I drew a couple of panels in different directions and created assemblies with Revit. Revit creates the assembly origin, which gives information about view directions.
Below you can see the axes of the origin, the green arrow being the direction of the front view. Notice that the orientation of the origin for most of the wall assemblies that I have created below is wrong.
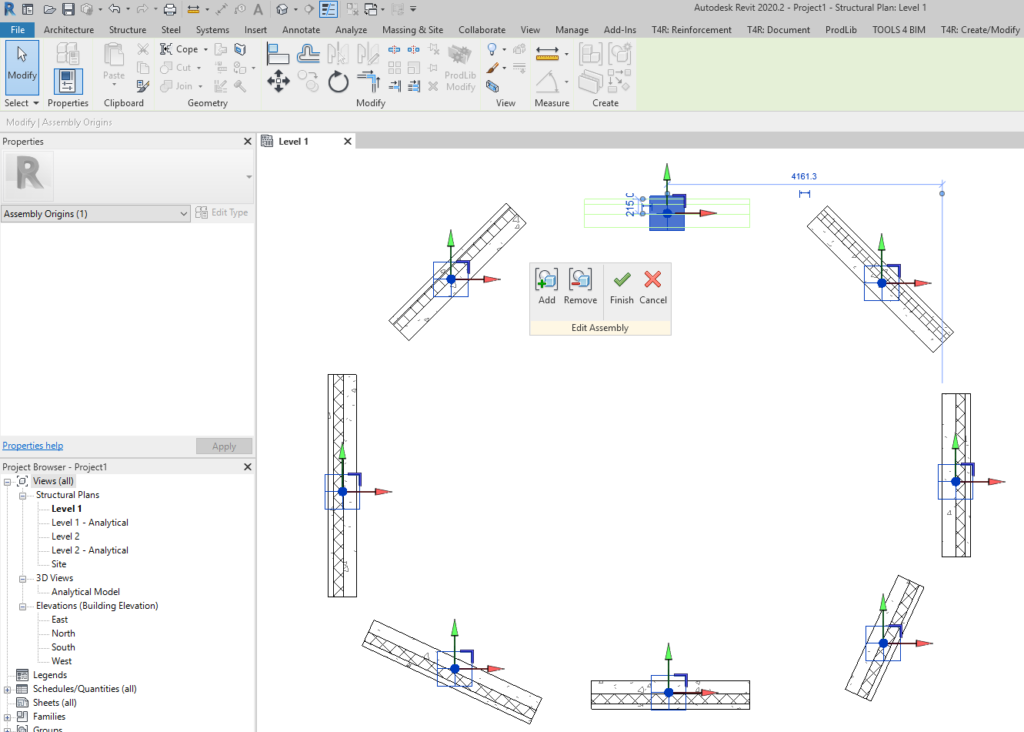
Revit Assembly Rotation: Manual vs Automatic
If you use plain Revit, then you have to select one wall, select ‘Create Assembly’, give it a name, and then it will be created. So, that’s at least three mouse clicks for each assembly, assuming you keep the default name for it. But it’s not that bad considering what it takes to edit the assembly and change its orientation. Just getting the front view to point in the correct direction requires six clicks. And that’s for almost every wall assembly in the project.
Since we’re in the business of reducing BIM stress, we made sure our Smart Assemblies tool could eliminate this time-consuming task by rotating the assembly origin automatically for you so that thefront view is always the exterior side of the wall. And there’s an option to reverse it and change the direction of the front view to show the internal side of the wall, which is especially important for precast sandwich walls.
Workflow
Here’s the workflow for auto-rotating the origin of an assembly using Smart Assemblies.
1. Prepare Smart Assemblies configuration
Select views, view templates, dimensioning rules, schedules, and sheets. Tick ON the option to ‘Reverse Wall Front/Back Views’.
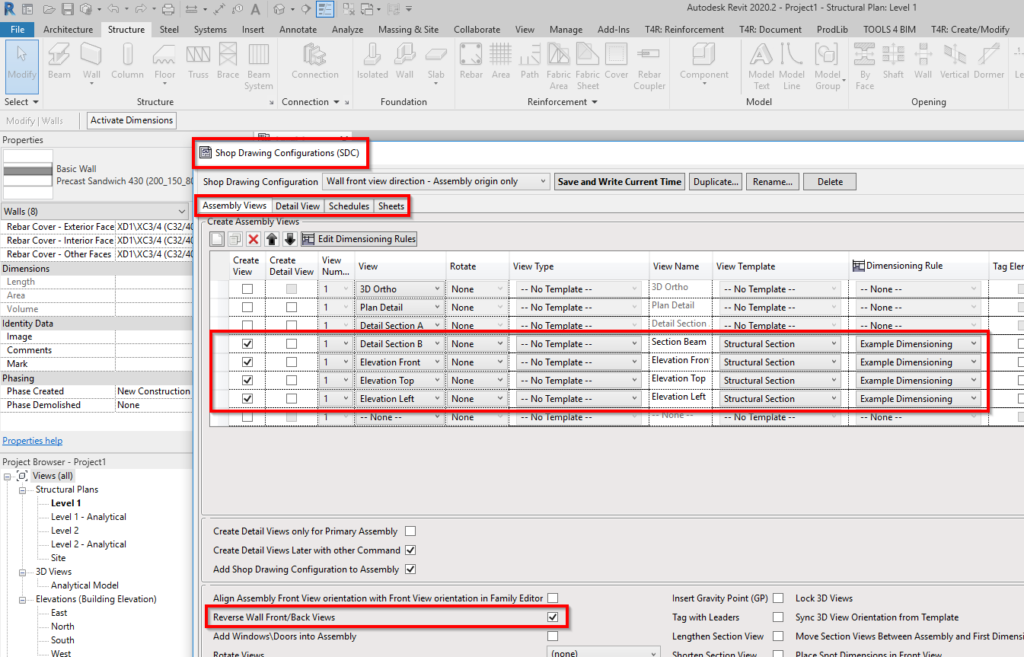
2. Add mark values to all Revit walls
These marks will be used to name the assemblies. This can be done manually, but if you have more than, say, 10 wall panels in your project, I’d highly recommend using our Sort Mark tool to automate that.
3. Select ALL walls
4. Execute ‘Create Assemblies’ command
It will create as many assemblies as walls were selected with the defined configuration.
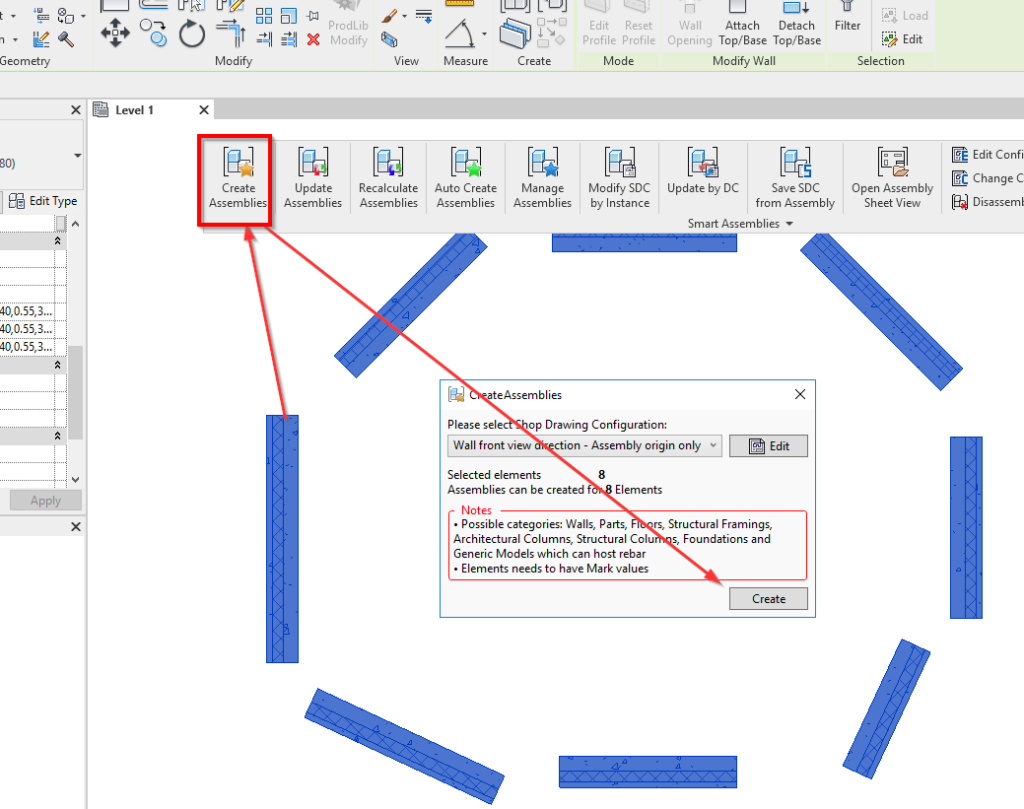
5. Result of auto-rotating of Revit assemblies
All walls will have the correct view orientation, and views, schedules, and dimensions will be generated.
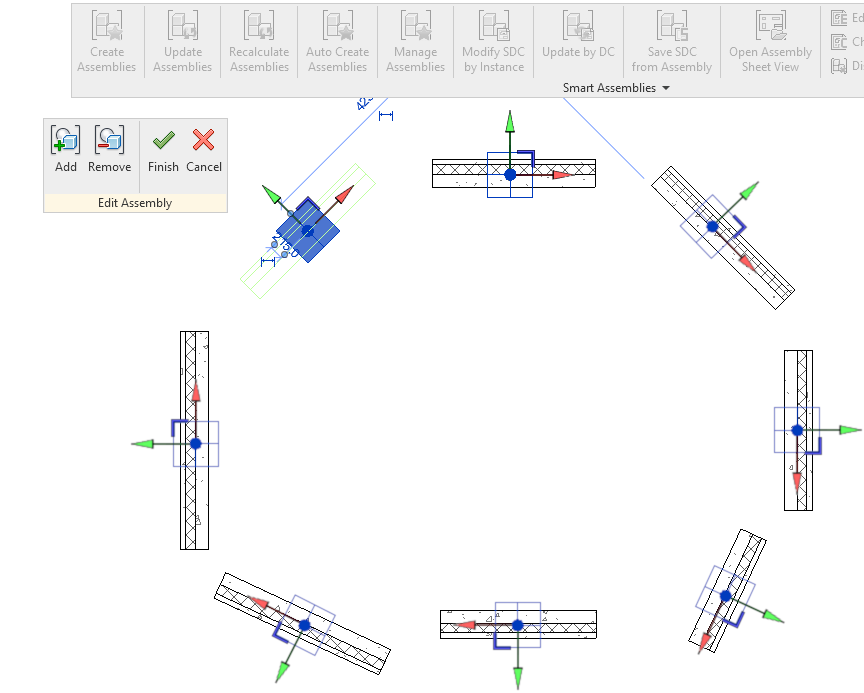
So that’s how to auto-rotate lots of assemblies’ origins with Smart Assemblies.
Check out this side-by-side comparison:
Plain Revit vs Smart Assemblies [Video]
As you might have guessed, this is only one, very, very small facet of Smart Assemblies. Yet this one little feature alone saves you lots of time.
And clicks.
Save even more time by using Smart Assemblies to automate tasks with views, dimensions, schedules, sheets, and shop drawings.








