Autodesk® Revit® can save a lot of time when you’re working on large projects or multiple similar projects. What you want to use here are Revit project templates.
Revit users can save system families (walls, floors, etc.), component families (doors, windows, furniture, etc.), sheets, schedules, annotations, graphics, and so on to their project templates. This can save a lot of time when starting a new project because you skip over the creation of schedules or importing needed families.
Each project is different, though, so you can’t create a template that will suit all projects. Even if you create a few templates to choose from for new projects, the chosen template won’t fit 100%.

There are even situations when, for example, schedules from multiple different projects have to be used in a new project. Also, sometimes beginners forget to use the required project template and have problems transferring their work to a project template. There is a partial solution for that using Revit project linking, binding it afterward, but losing annotations, detail items, views, etc., but that’s a topic for another post.
First of all, let’s see how system family types, annotations, tags, view templates, etc. can be transferred between projects (those are just types, not designed elements of the project).
How to transfer Revit project standards
The first step is to open both projects: the one you would like to transfer things from (the source project) and the one you want to transfer things to (the target project). Leave the active project you want to transfer things to. Then you have to go to the Manage tab and choose the Transfer Project Standards tool.
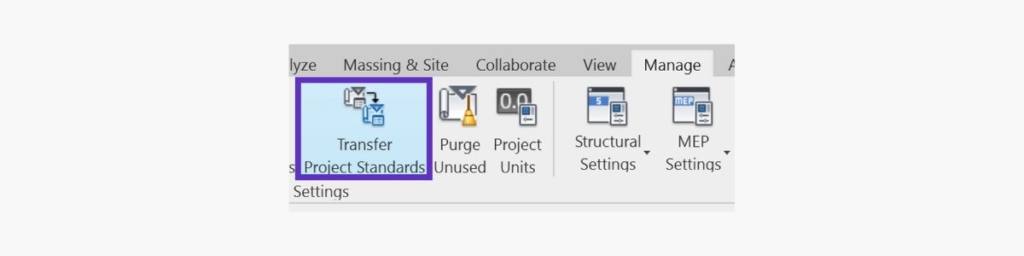
After that, you’ll see the Select Items to Copy dialog box.
Next to Copy from you have to choose the opened source project and tick the categories you want to transfer to your target project. After clicking OK, you might get some warnings or an option to choose what to do with duplicate elements. Now you are ready to use those elements in your project.
Ways to transfer Revit families from one project to another
But what about component families, like doors, windows, etc.? Well, Revit plugins like Smart Browser Free or Smart Browser (part of ARKANCE’s Be.Smart Core Collection) can be used to transfer component families between projects quickly, or you can do it manually.
The fastest way I found to do it is to save all families from the project to some folder and then to import the required ones into another project.
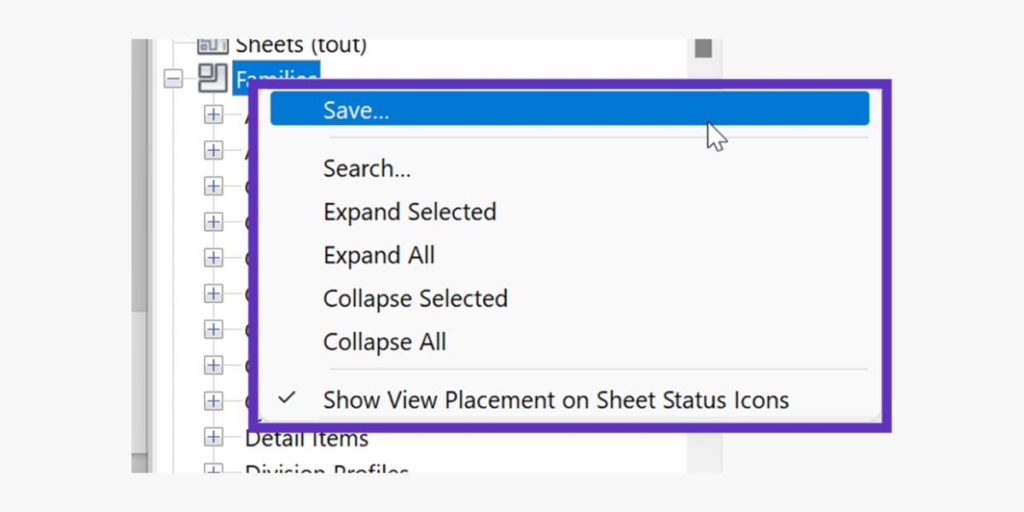
To start with, open the source project where the required families are. Then, in Project Browser navigate to the Families section and right-click it. Choose Save. Then, choose a folder to save your families to, and, in the Family to save field, leave the “<All Families>” option as it is.
Of course, you can save needed families by right-clicking them one-by-one in the Project Browser, but it is way faster to export them all at once (you can use the Purge Unused tool from the Manage tab to delete families that are not used in the project, so they won’t get saved).
After saving is done, open the target project. I guess you already know what to do next… You can open the folder with saved families, mark the required ones while holding the Ctrl or Shift key on your keyboard, and just drag them into your Revit project. Or you can use Load Family from the Insert tab and, just like previously, mark the families you want to import, while holding the Ctrl key, then click Open and your families are ready to use.
That’s way quicker than going through libraries, folders and loading needed families one-by-one. Also, you might not have some families in your libraries but have them only in some projects.
Transfer schedules, sheets, drafting views in Revit
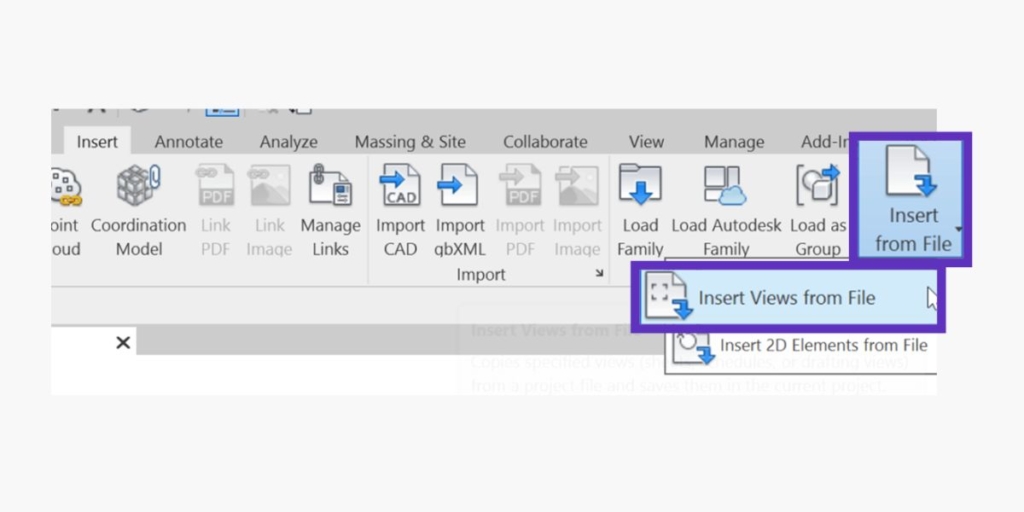
Now we need to transfer schedules, sheets, and drafting views. To do that, you just need to have the target project opened. Navigate to the Insert tab and choose Insert from File→Insert Views from File. Find your source project, click Open. Tick the views you need in your project and click OK. You might get some warnings about duplicate types, which you can close by clicking OK. Now you can find your imported views in the Project Browser.
So, we’re clear about the elements that can be transferred between projects and those used in a new project. But what about the exact elements that are modeled or placed in another Revit project in a certain place? That’s a tip for another article.










