 Good afternoon dear AGACAD Blog readers and followers. Today, we will learn how to climb a “BIM Tree.” I would like to extend our BIM Tree Chimpanzee series and speak more about the powerful features that BIM Tree Manager Revit extension has to offer. BIM Tree Manager enhances BIM teamwork and deliverables for integrated project delivery. This tool is brilliant for collaboration between various design teams and posts in teams. Easy information sharing between architects, structural engineers, and MEP engineers is the key to high BIM quality. Information-rich BIM models could provide much more precise quantities as well as a more flexible approach to assemblies and the whole building construction. So, let’s see how BIM Tree Manager can help us.
Good afternoon dear AGACAD Blog readers and followers. Today, we will learn how to climb a “BIM Tree.” I would like to extend our BIM Tree Chimpanzee series and speak more about the powerful features that BIM Tree Manager Revit extension has to offer. BIM Tree Manager enhances BIM teamwork and deliverables for integrated project delivery. This tool is brilliant for collaboration between various design teams and posts in teams. Easy information sharing between architects, structural engineers, and MEP engineers is the key to high BIM quality. Information-rich BIM models could provide much more precise quantities as well as a more flexible approach to assemblies and the whole building construction. So, let’s see how BIM Tree Manager can help us.
 Room/Space data in MEP elements
Room/Space data in MEP elements
Room data transfer to MEP objects is not so easy and fast as it should be in the Information Age. Engineers usually need as much information in their models as the model can provide. An information-rich model contains many more parameters than Revit can transfer on its own. The way Revit is transferring Room data to families now is only a “work around” that can be used for scheduling BIM objects. I guess you know how to use Room Calculation Point and Schedule availability to choose parameters from Rooms or Spaces. I don’t want to be too critical on this Revit feature, but it still has some collisions with BIM processes. So, the model contains information about Rooms, but you cannot use this information right away the way you need. For example, it’s currently impossible to filter MEP elements by room data.
As a solution to this shortcoming of an overall great BIM tool, I would like to suggest BIM Tree Manager. I will go step-by-step transferring room data to MEP elements.
1. Shared Parameter creation for Room data:
First of all, you have to think what kind of information your Rooms contain that you need to use in your MEP elements. You should create corresponding shared parameters in your Revit families.
- Choose
model categories that contain Room data

- Create
New Shared Parameter

- Prepare all needed parameters that you want to transfer from Room to MEP objects – Room Name, Room Number, etc.

2. Copy values from Rooms to the newly created parameters in your MEP elements.
While copying Room data, the tool will recognize all the rooms and all the elements that are placed directly in them. Using this methodology we can take all the information from Rooms and replace it in any Revit object.
- Use
Copy Value from Room
This feature will copy any parameter from Rooms. (e.g. Room Name, Room Number, etc.)
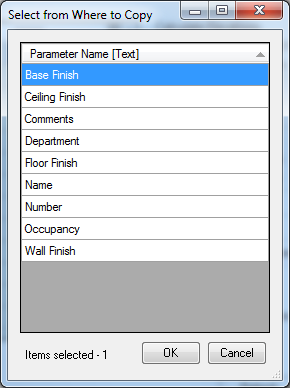

After all the steps are done, you have all the parameters and parameter values in your elements. Now you can use those parameters to schedule objects, tag objects, filter objects, and much more.
Host data in MEP elements
Host information is really important for the design and even more important for the builder’s work. This information is stored in the BIM model, but it is not so easily accessible. In case you need to review host information, you should work on Revit itself or use some review software. Currently, placing Host information in documentation of the project is not possible. We suggest the workflow of transferring host information in the same manner as we did with Room/Space information.
As I mentioned above – BIM models contain Host information. You can find it by reviewing hosted element or using BIM Tree Manager.

BIM Tree Manager contains much more information about the host than Revit displays. To get all this data you should use the “Configure Grouping” feature to take out all necessary parameters.

The user should choose grouping by Host, and all the possible parameters will appear in BIM Tree tables.

If any parameter should be transferred to families – you should create new Shared Parameter:

All data from Host can be transferred to any hosted family. Users can use Copy Value from Host to transfer simplest Text parameters:

Or, if a user needs more parameters that are not defined as Text, he can use “Calculate Value.” Calculate Value allows different functions. In this simple case, I use “=” function to make newly created Host Family Name the same as Host’s.

After all parameters and parameter values are transferred to the hosted family, users can use this data to schedule, filter objects, etc. All the parameters are placed in the project and are shared.

Data transfer is a really important process in BIM workflows. All model users need numerous parameters and parameter values. Sometimes reading data from a model takes lots of your daily working time. BIM Tree Manager will help you sort out all problems regarding parameter transfer – in my case, from Rooms/Spaces or Hosts to any Revit family.
This is just one of many helpful features of AGACAD’s advanced solution BIM Tree Manager that will help you save time and increase BIM models’ potential. Go ahead and download a FREE TRIAL and experience its benefits yourself. You can also request a live demo with our BIM Application Engineer.
In the next article, architect will find some useful tips on how to make their design process smoother and in the following articles architects, structural engineers and MEP engineers will find out how they can benefit from BIM Tree Manager, so stay tuned for more. Don’t hesitate and try Tools 4 Revit® that help you concentrate on work that creates value.

 BIM TREE CHIMPANZEE series
BIM TREE CHIMPANZEE series




