 It’s no secret that we’re not all precise and systematic, and we don’t always know at the beginning where we will end up.
It’s no secret that we’re not all precise and systematic, and we don’t always know at the beginning where we will end up.
 When working with a Revit model, we create families, give names, and make updates and modifications to all of our elements. If we don’t have a well-assembled team with a well-developed system of “what” must be done and “how,” we might end up with a pretty messy model. nd, if we want to share this model with someone else, it should be easy to understand and still contain all the necessary information.
When working with a Revit model, we create families, give names, and make updates and modifications to all of our elements. If we don’t have a well-assembled team with a well-developed system of “what” must be done and “how,” we might end up with a pretty messy model. nd, if we want to share this model with someone else, it should be easy to understand and still contain all the necessary information.
I have a pretty messy foundation model that I want to fix. To do it, I will use Revit add-on – BIM Tree Manager. I will write a few blogs about how it should be correctly setup and filled-in with additional parameters.
First of all, I select command “BIM Tree Manager” from the list of available commands in this add-on, and then “Structural Foundations” from the available categories.
Now, I select the parameters I want to see in BIM Tree Manager. There are various things I see that I am not really happy about in this project.
- Type names of my pile caps are named without any system.

I select these families and click on “Rename Type Name By Configuration.” Then I setup how I want to rename them.

And the result I get after pressing OK can be seen in the picture below. Names of my family types are now consistent and systematic.

2. I also see that my piles have the same naming problems; additionally some piles have Mark values and some don’t.

So, I use “Rename Type Name By Configuration” again, but this time I use different parameters.

Then, I select my piles and click on “Sort Mark.” In the Select Parameter window, I select where I want these sort values to be written – I choose “Mark” parameter for that.

In the Configuration window, Numbering tab, I add the parameters that should influence my sorting values.

In the Sort Mark tab, I define the prefix that should be used in my sorting values.

After that, I click OK and all my piles are renumbered in just a few seconds.
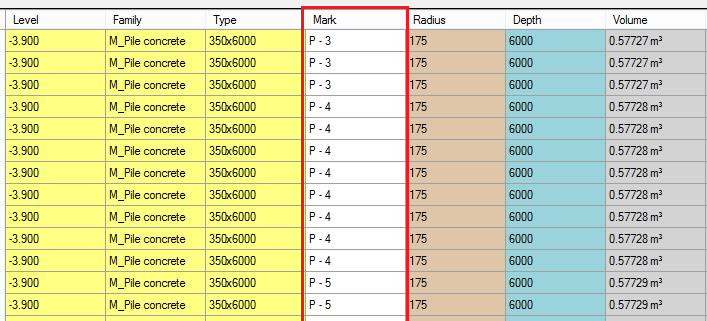
I can use these features on any category in my projects. If you are interested in other features of BIM Tree Manager, related to the MEP and Architecture disciplines, follow other blog posts from the BIM Tree Chimpanzee series.
 BIM TREE CHIMPANZEE series
BIM TREE CHIMPANZEE series
Related blog posts:
- BIM Tree Chimpanzee – Room Finish Material Schedule / Quantities in Revit®
- BIM Tree Chimpanzee – Room/Space and Host data in MEP elements
- BIM Tree Chimpanzee – Replace Curtain Walls with Windows in Revit®
- BIM Tree Chimpanzee – Transformation from Generic elements (LOD200) to LOD400
- BIM Tree Chimpanzee – Change Type Name and Sort by Parameters
- BIM Tree Chimpanzee – Use Shared Parameters and Sort by ID
- BIM Tree Chimpanzee – Calculate Elevations and Coordinates






