By Povilas Sindriūnas, AGACAD Architectural Engineer & BIM Application Engineer

Last week we discussed key differences between in-place massing and conceptual mass families (see Revit Massing, Part I). Now let’s take a closer look at how to create a conceptual mass family and load it into your Revit model.
Creating conceptual mass families means that the mass is external to the project. It uses the same tools to create the mass family, which is then saved and loaded into the project.
In-Place Massing (in project) Massing & Site > In-Place Mass |
Conceptual Massing Environment (outside project) Revit > File > New > Conceptual Mass |
Creating a Conceptual Mass Family
- Revit > File > New > Conceptual Mass

- Select a conceptual mass family template
- Click ‘Open’ (This opens the conceptual mass environment.)

* You can use massing templates that are set in line with company standards or create a template unique to the project.
The modeling tools are identical to those found within the project environment. The conceptual mass allows you a bit more control with the added advantage that levels are visible in 3D. Here’s what to do after opening the family:

- Select
draw tool (see in toolbar above) and draw on a work plane in plan view or elevation/3D view.
- The
shape you draw can be edited at any time using the ‘Edit Profile’ function.
- Create
geometry from shape and manipulate the mass as needed using the ‘Create Form’
command.
- Join two or more masses, add voids, etc.
Note: Generic Mass Family has one level at ground 00 and two perpendicular work planes:

You can control whether a view displays masses via either using view settings or settings in the Visibility/Graphics dialog. Same for controlling whether the view shows mass floors, surfaces, and zones.


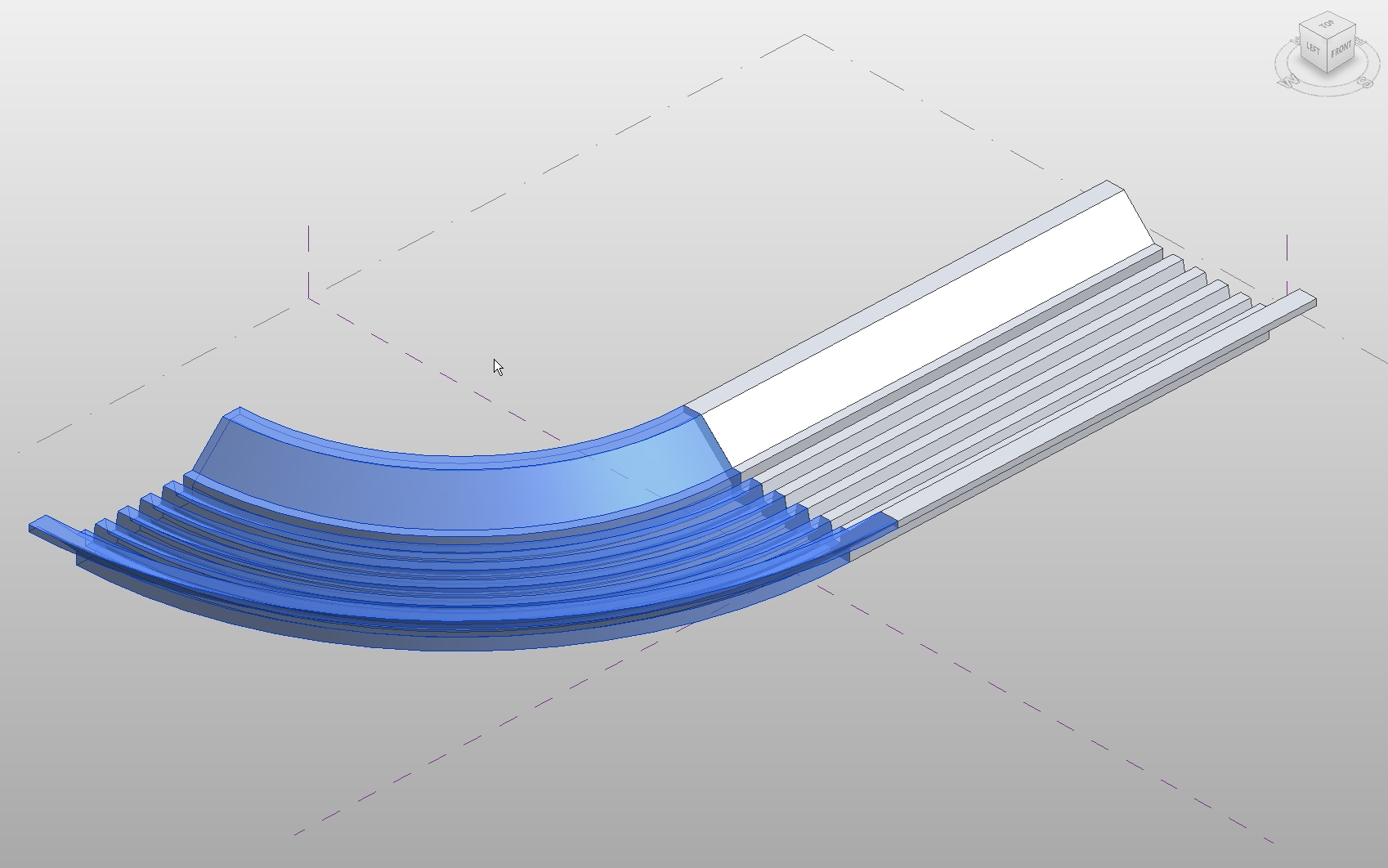
Loading into the Project
- Open your Revit project.
- If using worksets, activate a workset in which the mass is going to be modeled.
 Ctrl tab back to conceptual mass family.
Ctrl tab back to conceptual mass family.- Click ‘Load into project and Close’. If you currently have more than one project or family open, you will be prompted to select the Revit project name.

*Family parameters can be used as per standard family creation.
Revit model space lets you work simultaneously with in-place masses (system families) and mass families (conceptual mass families). Family parameters and materials can be applied to mass families, and elements like roofs, floors, etc. can be generated.
In Part III of Revit Massing we will look at how to apply geometry to masses, i.e. create building elements for project masses. Stay tuned!

Note: Loading families into separate design options enables variants of the scheme to be quickly produced.
Subscribe to our BLOG newsletter and stay updated on upcoming free webinars, Revit tips & tricks, and the latest news on AGACAD TOOLS4BIM development and applications!





