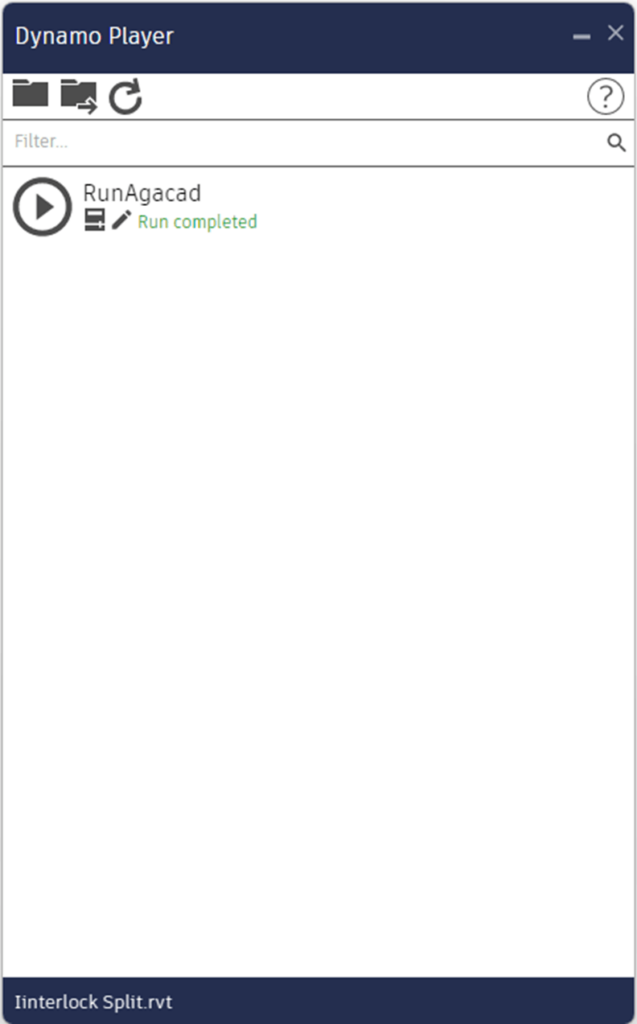The visual programming interface of Dynamo enables designers with the tools to extract, manipulate, and move Building Information Model (BIM) data in ways that make optimized workflows accessible. Dynamo for Revit opens up an unprecedented parametric approach to projects.

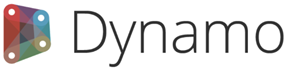
With Dynamo as a visual programming tool, algorithms are connected to Revit’s parametric database, which determines conceptual design development via formulas, algorithms, and geometric functions and integration with Revit for optimization, automation, and documentation.
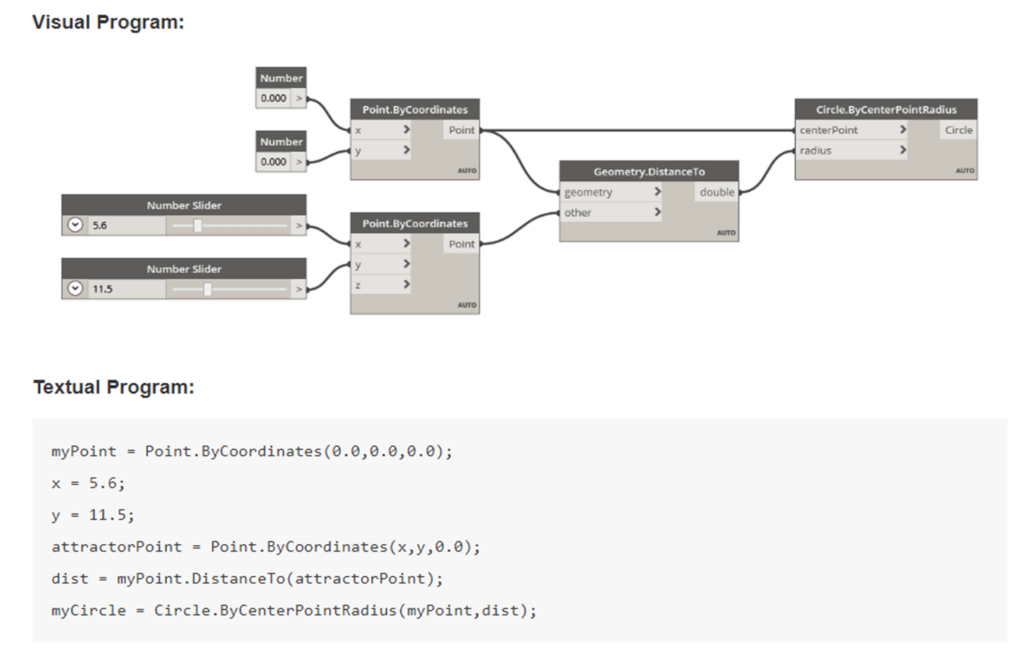
Revit users who design, build, operate, and maintain built environments often utilize Revit plugins to manage BIM data and enhance workflows. Now, it’s possible to engage the functionality of Agacad’s BIM products while using Dynamo. Here’s how!
1. Go into the Journal Files
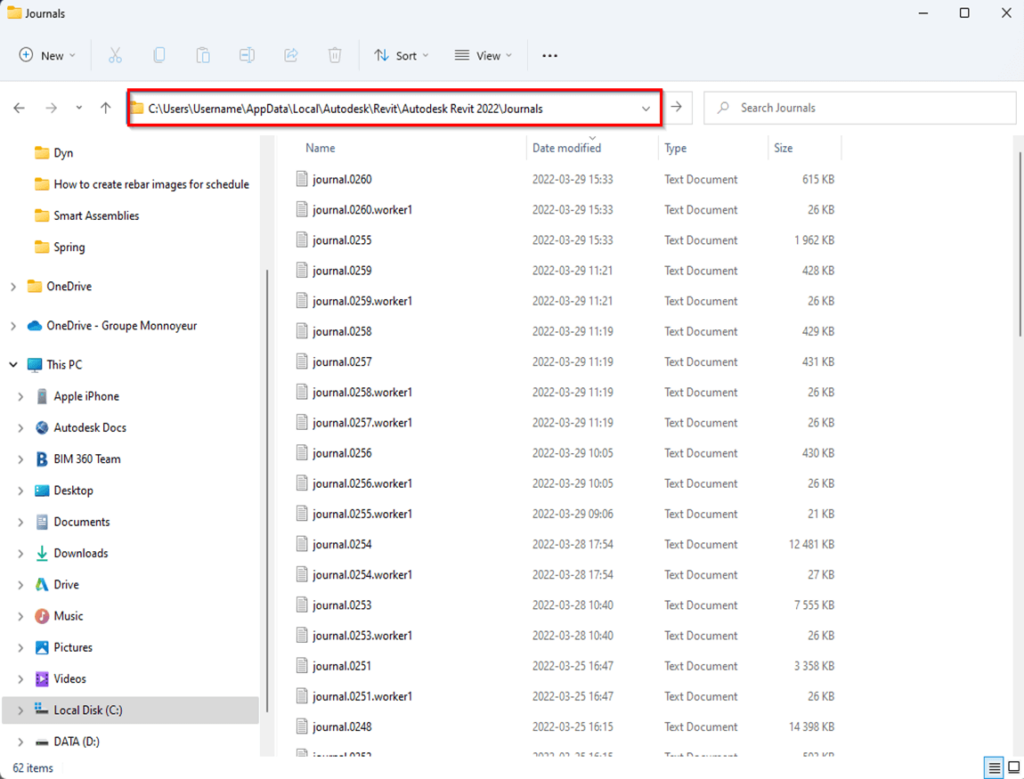
Revit creates a new journal file each time you use the software. The journal file with the highest number is the most recent file.
By default, journal files reside in the following location:
%LOCALAPPDATA%\Autodesk\Revit\Autodesk Revit 2022\Journals
Note that the Journal folder is hidden by default on Windows.
Each Revit command is captured by Journal files during a Revit session – from the time the software starts to the time it stops. These text files name every action accordingly.
To issue a Command ID in the Journal biased to Revit Agacad software, proceed through a regular workflow utilizing one of the add-on’s functions. Once all your actions have been completed, they can be found in the Journal file.
For instance, if you have used our Smart Browser Free app, the action of launching it can be found in the Journal files, seen here highlighted:.
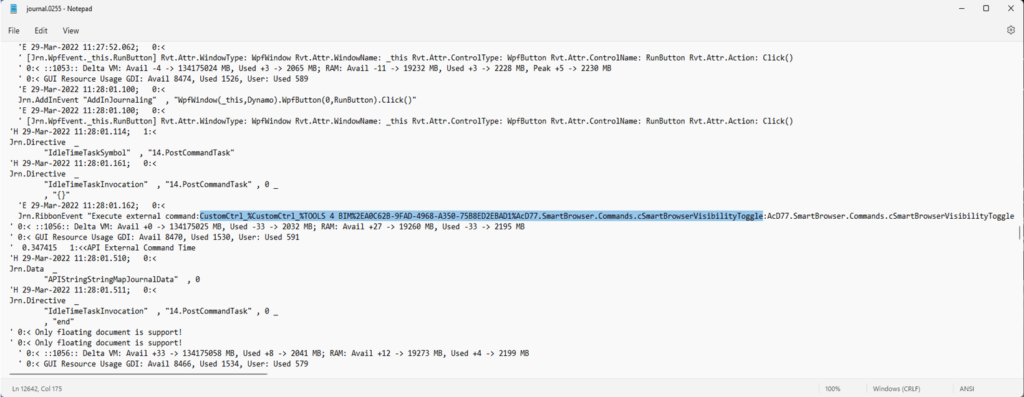
In the next step, we’ll need the Command ID that was logged when the Agacad tool of interest (for our purposes here, Smart Browser Free) was launched.
2. Make a Dynamo script
The next thing you‘ll need to do is copy the command selection from the Journal file into the Dynamo ‘String’ node. The Command ID that you need to copy is usually between two colons: beginning after “external command” and the next colon after the needed Command ID. You can see an example Command ID highlighted in the screenshot above.
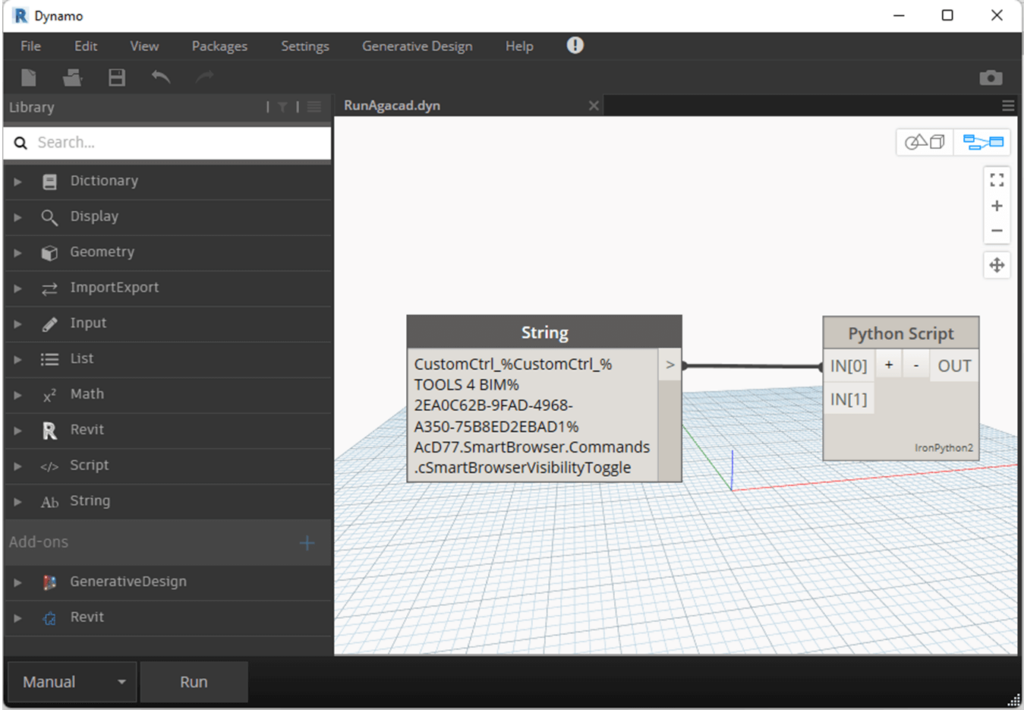
Information in the ‘String’ node must be wired with the ‘Python Script’ input in order to run the script, which will launch the chosen command. In this case, the chosen command is to launch the Smart Browser Free menu.
>> Here’s a Python script you can use! Click to download <<
To automate things even further, once the script has been created and causes no errors, it can be run repeatedly using Dynamo player.
In summary, Dynamo can help you work with enhanced BIM capabilities in Revit by bringing to bear the power of Agacad add-ons for Revit, automating repetitive workflow processes, and minimizing human error.
If you already use any of our Revit add-ons, we welcome you to download the Python script above and use the quick workflow we’ve described in this post to launch our tools via Dynamo.