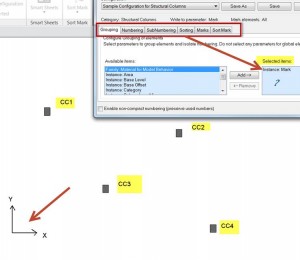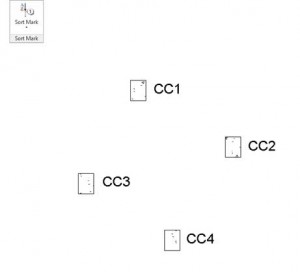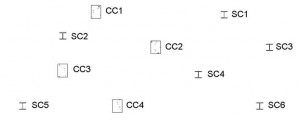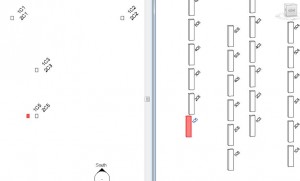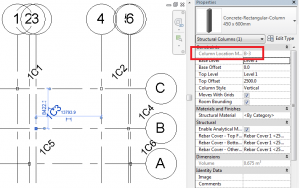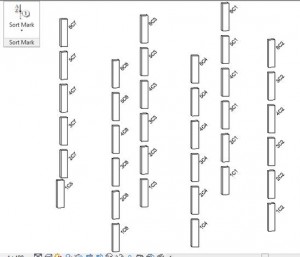Many of our clients using time saving tool Sort Mark like this Revit® extension flexibility. Sort Mark easily sorts and renumbers any Revit graphical, architectural and structural elements and adds a “mark” value in the way that Revit user needs. I have decided to dedicate today’s post for Sort Mark flexibility and I’ll show you a real example how to sort and number Revit elements in your required order.
First of all, let me start with the question that was sent by one of our clients: “For the ‘Sort Number’ command I can’t get it to number my columns from ‘left to right and top to bottom’. See below the numbering I want to achieve. Can you help me with what parameters I need to have in the fields? I’m using the ‘mark’ parameter:
If you need to make this kind of numbering, please perform 5 configuration steps those you should use to achieve special Sort Numbering:
1 
2 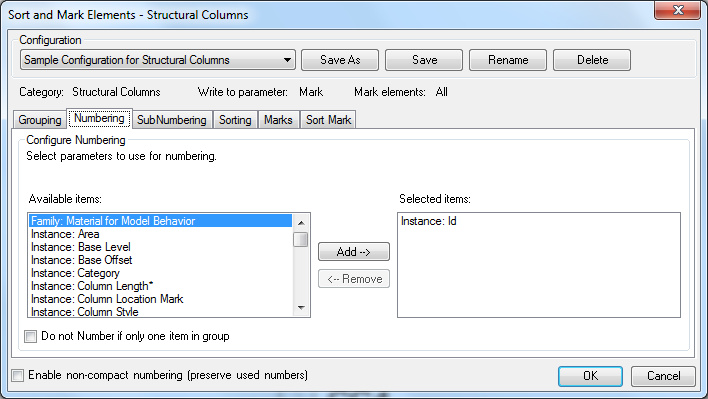
3 
4 
5 
The result of sorting & numbering is shown in the picture below:
If you have different column types, the extension for Revit Sort Mark will give you a more impressive result:
But what to do if Revit user has more complex sorting conditions? Please read the next example of our client request: “See picture below: is it possible for the automatic numbering to understand the following:
- Number left to right, top to bottom
- Where next column above is in the same position it will have the same ‘mark’ number
- Where the next column position above is not in the same position it’s a new number
Below show mark number 1C5, BUT 2C5 IS IN A DIFFERENT POSITION and should actually be new number (2C7). I have attached the project for you to look at as well”:
In this case you need to add grids (usually all columns are created according to the grids). Then you can use “Column Location Mark” for numbering:
Please also check several configuration settings:
1 
2 
3 
4 
5 
When you indicate all configuration settings for Revit elements, the result will as in the picture below:
So you can see from these two numbering samples that Sort Mark add-on is really flexible and time saving helper for all Autodesk® Revit® software users. If you have not tried it earlier, download fully functional Sort Mark trial and try it now.
I would also very appreciate if you let me know whether my advice help you.