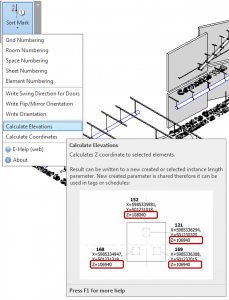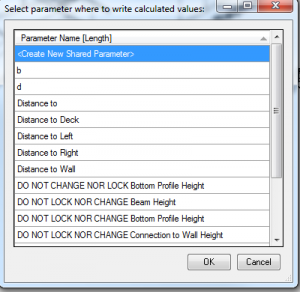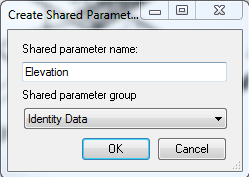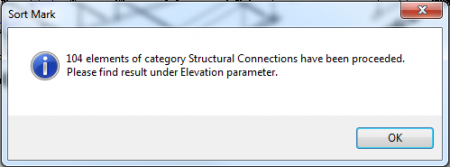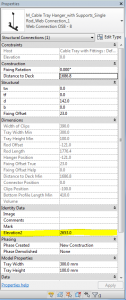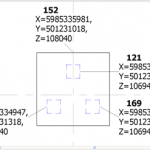 Many Autodesk® Revit® users face a problem in one of the last stages of a project. All elements in BIM model should have exact location in the project and the elements should be located in a real building accordingly. How to find this location in total station for layout in Revit? Users need at least X, Y, Z coordinates or in different language coordinates and elevations of any kind of elements.
Many Autodesk® Revit® users face a problem in one of the last stages of a project. All elements in BIM model should have exact location in the project and the elements should be located in a real building accordingly. How to find this location in total station for layout in Revit? Users need at least X, Y, Z coordinates or in different language coordinates and elevations of any kind of elements.
We have created irreplaceable tool for search of any element coordinates and elevation. I will give you a short example of how to find Hanger’s elevation and coordinates using Sort Mark add-on from Tools 4 Revit.
Open Sort Mark and press Calculate elevation:
Choose required category:
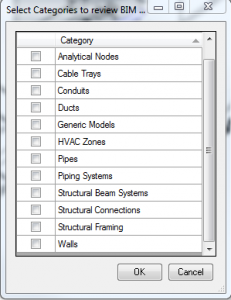
Create new parameter which you want to modify (for example “Elevation”):
Choose the part of element Sort Mark should make calculations for:
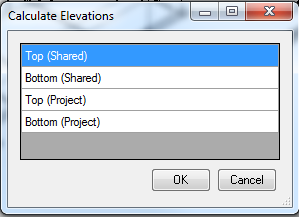
This Revit extension will find all your elements and add the parameter with calculated elevation:
The same could be done to calculate coordinates of hangers or any kind of elements.
I strongly recommend you to try this solution and make your workflow simpler. If you wish to download Sort Mark, you can find it here: Sort Mark Download Page.