Reinforcement in Revit has several parameters (rebar number, type, diameter, etc.) that can be included in tags and used in documentation. But standards governing reinforcement marking are sometimes fancier than the options provided by Revit, so different add-ons are created to perform specific tasks.
In this case, we’ll take a look at our Sort Mark tool, which has gotten some new options in the latest update that make custom marks even easier to make.
Special parameters for reinforcement
Clients from the USA quite often use a standard rebar marking method wherein the rebar number is followed by a dash and then digits expressing the overall rebar length in a compressed form of feet and inches. Like this:
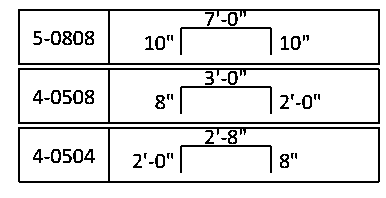
In Revit you can’t add values like this into the Tag or schedules straight from the properties of the rebar. So, we need to add them to each rebar instance before we can show this in the drawings or schedules.
For that I will use Sort Mark. It can combine any parameters into one, filter and group elements, and do renumbering in just a few seconds.
So, I select rebar in the project and use the ‘Element numbering’ command of Sort Mark. Then, I select any Instance Text parameter. In this case, I use the ‘Mark’ parameter in my Structural Rebar Tag:
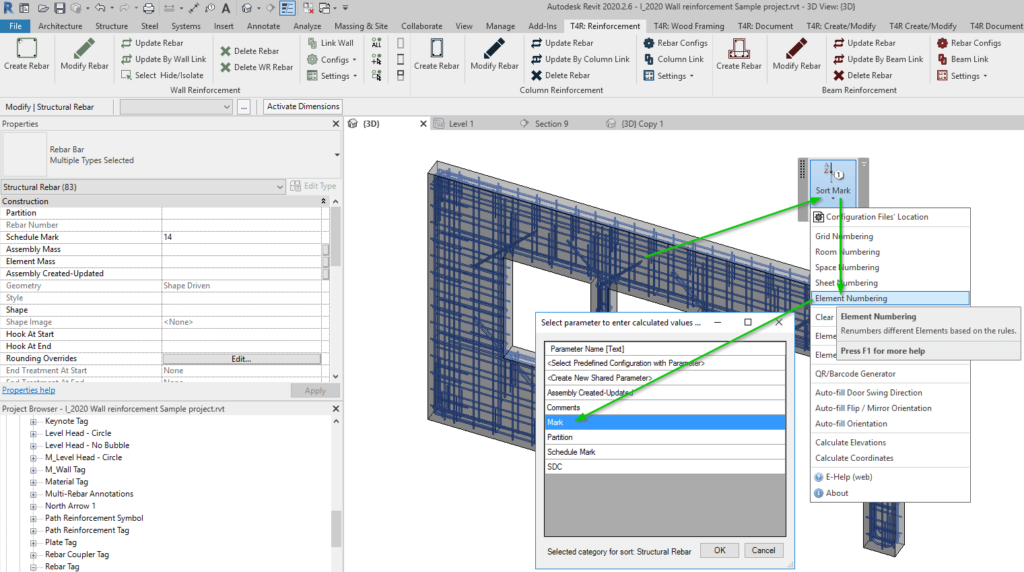
In the Sort Mark configuration window, there are lots of options for renumbering elements. Since I just want to combine a couple of parameters and write that information into the Mark parameter, without numbering, I’m just going to go to the last tab – ‘Sort Mark’ – and add parameters from left to right in the order I want.
‘Type name’ + special parameter ‘Bar Length Feet’ + special parameter ‘Bar Length Inches’.
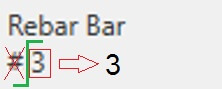
I want to take only the rebar number, without the pound ‘#’ symbol, so I split the type name and take only the second part of it.
And the easy part – add a dash ‘-‘ and make sure that feet and inches always have 2 digits each, so that, for instance, 1’ 5” will be expressed not as 15 but as 0105. You can see this marked in Red in the image below:
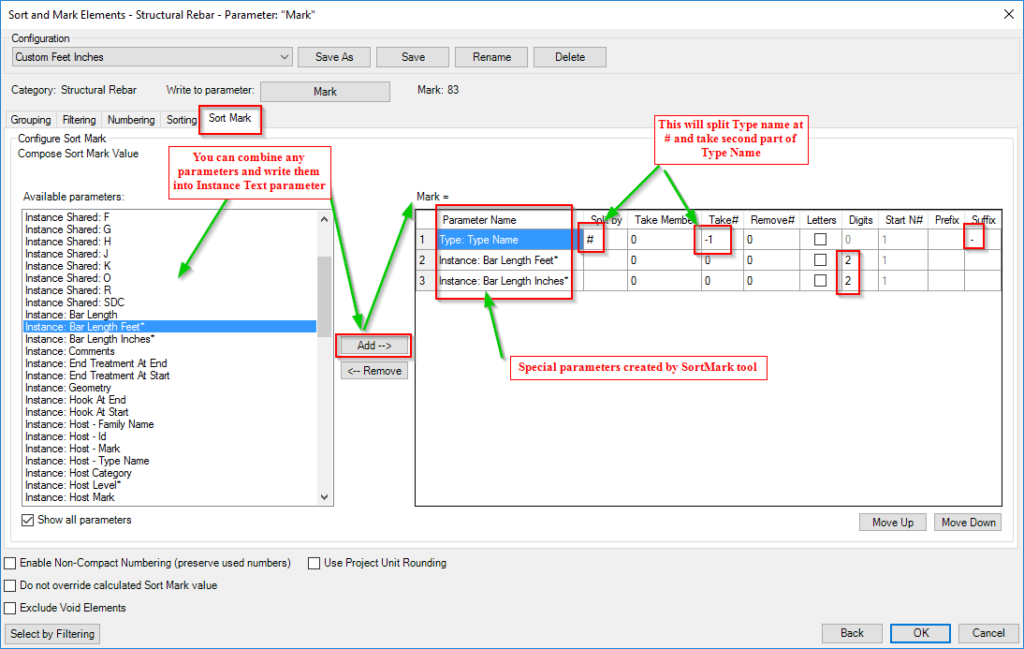
After I click OK, all reinforcement in the project, or selected reinforcement will have this value written into the Mark parameter in just a second.
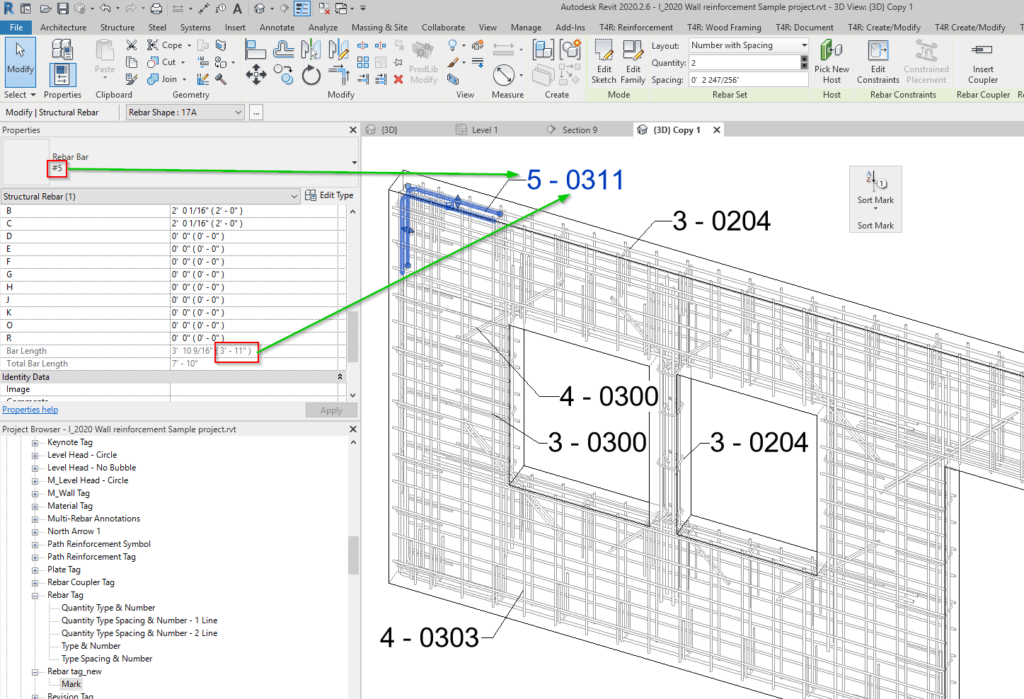
This information could then be used to Tag Structural Rebar in Revit or add to the schedules.







