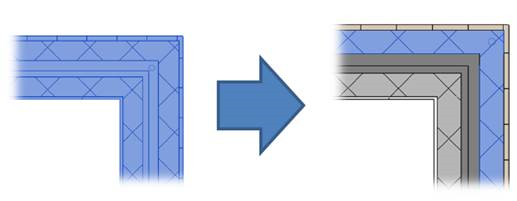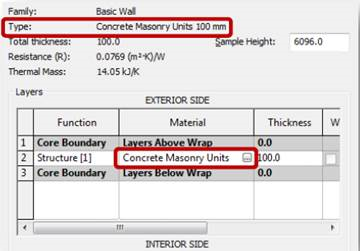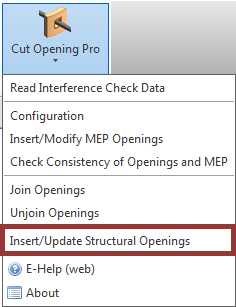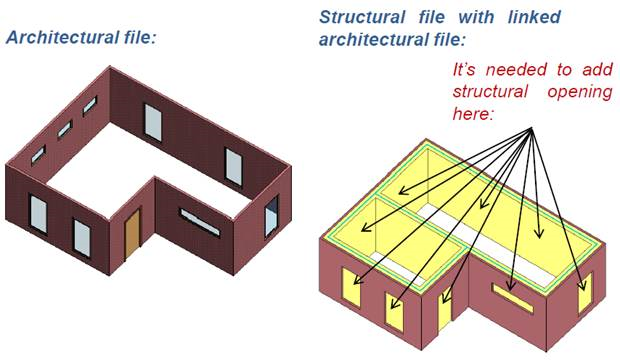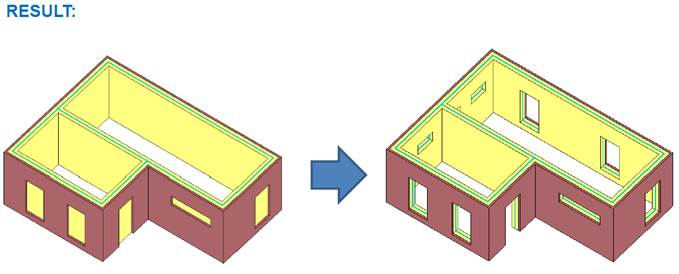This week I have received an interesting question: Working with Revit, we do have a need to copy architectural walls and openings then convert them to structural. We usually model all structural walls and openings from scratch. Can you offer more clever solution?
Yeah, it’s a known issue. I’ll try to explain how to make this design process faster. Actually we have a solution for the cases if you want to copy architectural walls and openings then convert them to structural elements.
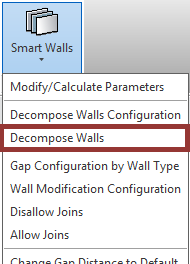 First of all, you need to use “Decompose Walls” from our Autodesk Revit extension Smart Walls. The Decompose Walls feature spites selected walls to the separate wall segments. It’s totally independent walls.
First of all, you need to use “Decompose Walls” from our Autodesk Revit extension Smart Walls. The Decompose Walls feature spites selected walls to the separate wall segments. It’s totally independent walls.
So you just need to select a wall with all layers and press on Decompose Walls. Result:
After that a name of the wall type will be the same as the material name plus the thickness of the wall.
So right now you can take structural wall layers and work with them. At the same time architects can work with architectural ones. You can even divide those walls into separate Revit project files and work with links.
At the next stage of the design process you can use BIM solution Cut Opening Pro for making openings in structural walls. Use the function Insert/Update Structural Openings of this Revit application – it is designed for inserting structural openings to structural walls in the case when architectural walls, windows and doors are separated.
If an architect makes any changes in the project, Cut Opening Pro will update the created openings in structural walls.
Conclusion of this post is as follows: designers can work much faster, easier, and qualitatively using the right tools. So in this case the right tools for Revit users are the Revit add-on Smart Walls and BIM solution Cut Opening Pro.
If you know any other effective solution how to copy architectural walls and openings to structural walls, please share your experience with us.