We’ve made several updates in our Framing software to make your work in Revit® even smoother than before. Since we respond to real clients’ needs in releasing our software updates and there have been a lot of requests recently, the features that have been refined or added will have to be briefly described over a couple of blog posts. In the newest versions of our Framing solutions, you’ll find that adding additional bridging, modifying openings, and working with siding is more flexible than ever. And that’s not all…

Read on to see what gems may be found in the enhanced versions of Wood/Metal Framing Wall+, Floor+, and Roof+!
Choose which Structural Framing Families to Load
 Previously, the function “Load Families and Schedules” automatically loaded all Main Families without question. Quite a lot of changes have been made in the Structural Framing families (which you’ll read about in this and subsequent blog posts), so from now on, you’ll have options to choose from in the “Select Family Catalogs for Loading” dialog:
Previously, the function “Load Families and Schedules” automatically loaded all Main Families without question. Quite a lot of changes have been made in the Structural Framing families (which you’ll read about in this and subsequent blog posts), so from now on, you’ll have options to choose from in the “Select Family Catalogs for Loading” dialog:

| Catalog Name: | Loads: |
| Log Families | Structural Framing Log families |
| Main Families | all Structural Framing Main Families (previously loaded with “Load Families and Schedules” functionality) |
| Norway Siding | Structural Framing Siding families used in Norway |
| Siding for Last Configurations | Structural Framing Siding Families used in all previous configurations (previously loaded with “Load Families and Schedules” functionality) |
| Siding New for New Configurations | new Structural Framing Siding Families (read about changes in this blog post) that will be used in all new configurations |
| Special (will be Deleted) | special (additional) Structural Framing families that previously could be loaded using standard Revit functionality (they will be deleted in the 2019 version) |
Increased Options for Siding
In the newest versions of our Framing software, you can use Vertical Siding families in your Horizontal Siding configurations, thanks to the “Rotate 180” possibility that has been added.
Newly-created siding families – which are included with the software update – will work for both Vertical and Horizontal siding configurations. All you have to do is tick “Rotate 90” and “Rotate 180” in the configurations for the Horizontal Siding.

Structural Material parameter vs. Type parameter
We’ve made a change to the “Structural Material” parameter in our Structural Framing families. Earlier, Robot software couldn’t read the Structural Material parameter value if it was created as a Type parameter, which is why it was created as an Instance parameter in our families.
Obviously, that wasn’t very convenient if you needed the Structural Material name to be displayed in your schedules – you had to change it from “Material by Category” to the desired material for every instance.
However, Robot can now read the Structural Material value even if it is created as a Type parameter, so we’ve modified the Structural Material parameter to be a Type parameter. Going forward, if you need the Structural Material name to be displayed in your schedules, you‘ll only have to make a change for each family type once. A HUGE chunk of time saved!
*Note: due to these changes, it will take a little longer to load the families into your project.
Add Multiple Bridging Elements Simultaneously
From now on you can add multiple Additional Bridging elements in the horizontal direction at once. Previously, you had to add them one by one, but that has changed since the “Use Short Noggings” option has been added. (It was already possible in previous versions to add elements in the vertical direction.)
Now, when using the “Add Additional Bridging/Nogging/Blocking” command, you just have to tick “Use Short Noggings”…

…and multiple elements in the horizontal direction (and, as previously, vertical direction) direction will be added:

Modify Openings
Another great enhancement is the ability to choose a different configuration in the “Modify Openings” dialog. The increased automation this feature brings will make modification of framing openings much faster and easier. In times gone by, if you had to make an identical change in multiple openings (say, modifying a header), then you had to make the modification and adjust all the associated parameters for each opening.

Luckily that has now changed, so you’ll be able to create the desired configuration and just apply it to other openings via the “Modify Opening” dialog.
As a result, the change will be made according to the chosen configuration for each opening you need to modify.


Calculate Element Mass
A new feature called “Calculate Framing Element Mass” now exists that automatically calculates not only the mass of each element in a framed assembly but also the mass of all the Built-in-Place elements as well.
Add a Virtual External Layer for Walls
If you use siding finishing/decorations – beware – you are going to like this! The new option to Add Virtual External Layers for Walls, which can be used for decorations, can be found in the newest releases of our Framing software.

From now on, you’ll be able to Add a Virtual External Layer for Exterior Walls and use it for siding finishing/decorations. There’s also an option for your Interior Walls as well that can be used for siding or door finishing/decorations.
All you have to do is toggle these marks on/off in the Framing Configuration – Modify Settings dialog…
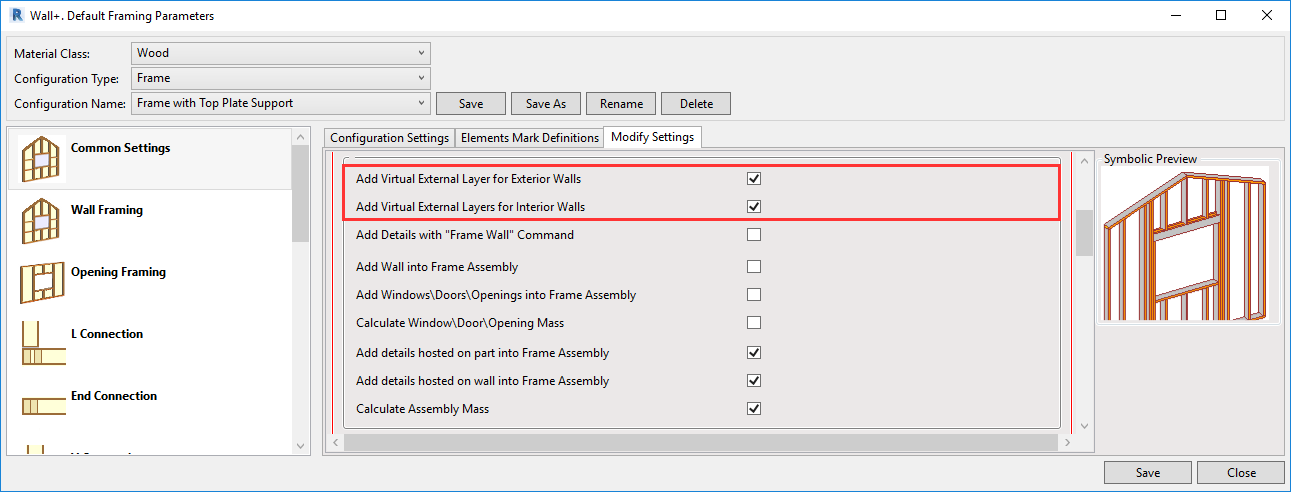
…and you’ll see Virtual Layers in the Wall Link dialog:

This makes adding such elements much easier and user-friendly because complicated families will be avoided.
Whew! So as not to make this post too long, I’ll end it here. But just for now! There are a lot more enhancements that need time in the spotlight – stay tuned as additional posts are forthcoming.
For current users of our Framing software, we encourage you to download the updated software via your Agacad Dock and try these features for yourself.
If you haven’t tried our Framing software yet, what are you waiting for? Download a free, 2- week trial via our Agacad Dock today!








