We’d like to introduce the latest updates made to our Smart Browser plugin for Revit. In brief, the UI has been reworked to make creating Revit family libraries more straightforward. And, there’s a new feature that lets you see at a glance if families have recently been added or updated when family browsing.
Without further ado, let’s see those updates.
Note: The following updates have been released for Revit versions 2023, 2022, 2021, 2020.
Options window
Rework was needed so that the library creation and control process would be more intuitive and understandable. The goal was to make it easy to get started, give control over the library, and make working with the library easier.
So, we ended up making a whole new options window that guides new users step-by-step in creating their first library and affords greater flexibility for current users.

On the left side, you can select a library, and on the right side you can modify it, check on it, update it, or remove it from the list of visible libraries. The first time you open Smart Browser, the list will be empty, and only the “Create a new library” and “Connect an existing library” options will be available.
When selecting a library, Smart Browser will check whether there are any updates applicable to the library; if there are, then the good ol’ red bubble will appear next to the library:

For new users
Here’s what the process of creating your first library using Smart Browser looks like:
1 – Open Smart Browser, click “Browser Options”
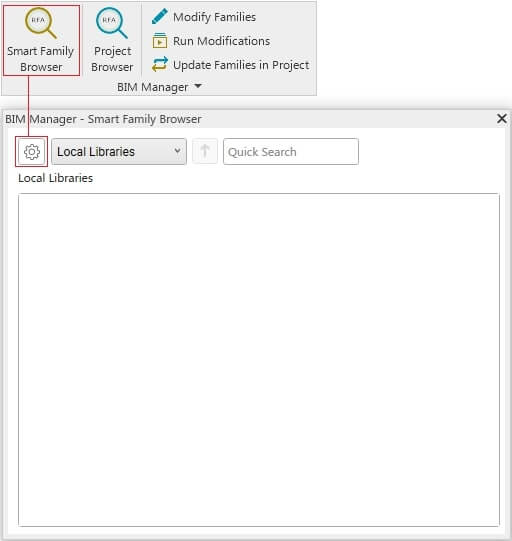
2 – Click “Create a new library”
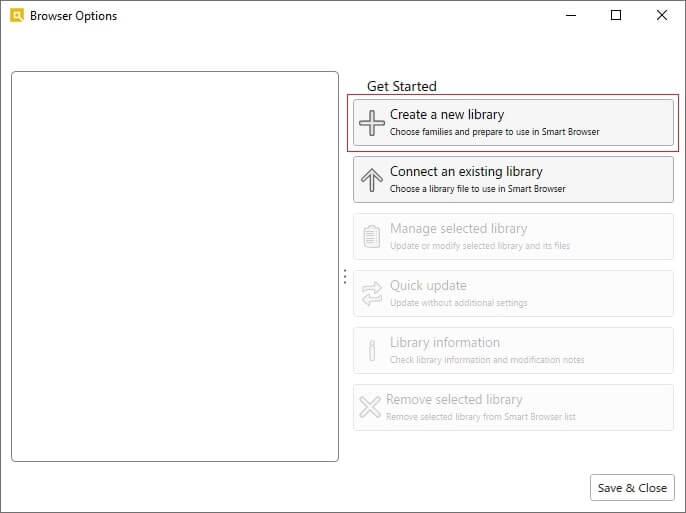
3 – Create a library name, choose a location for it
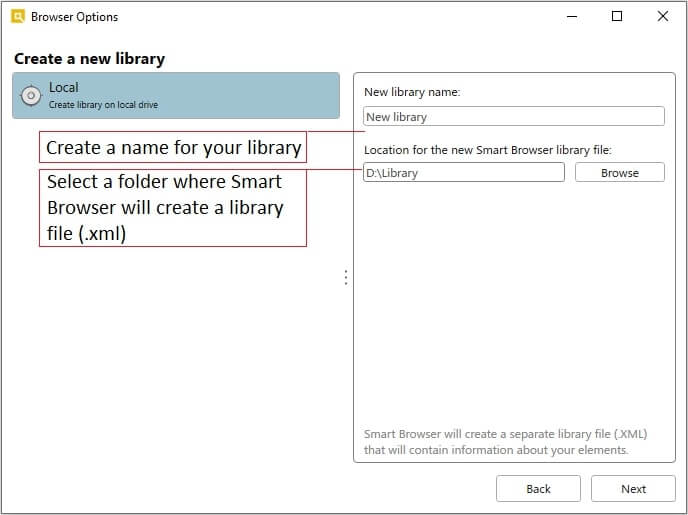
4 – Select which folder will be connected to the library
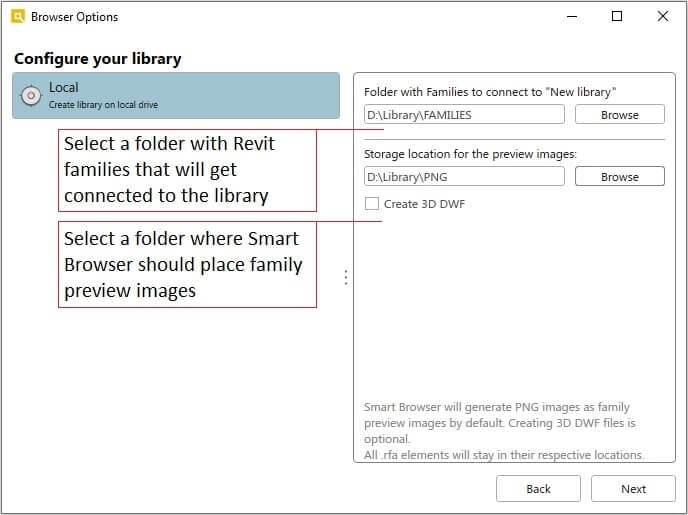
5 – Add additional information to your library
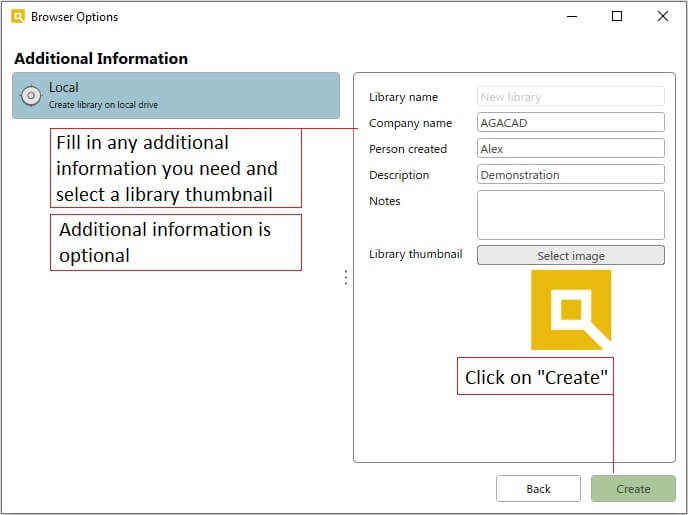
6 – Enjoy your library!
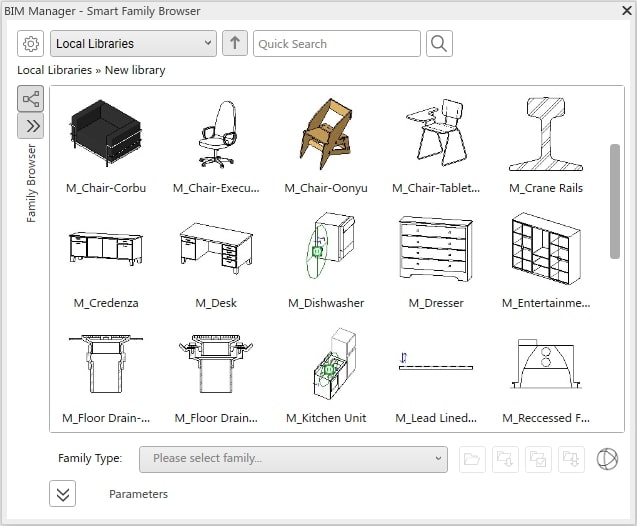
If you want to make modifications to the libraries, click “Manage selected library” and choose one of the available actions:
- Check the folders connected to the library
- Check and edit the library information
- Update library or its components (preview images / 3D DWF files)
- Batch delete backups of families connected to the library
- Delete selected library file and other library components (families will not be deleted)

Library view
Previously, users had to select libraries from a drop-down list, which is OK if you only have a few of them. But if you have more and more libraries, the list view quickly gets overcrowded.
So now, all the libraries will be shown in the main library view. The quick search also works for libraries.

To open one of the libraries, double-click it. To return to the main view, click the up-arrow button.

Notification bubbles
One more new thing that might catch your eye are the green and yellow bubbles above family icons. Those are notifications to let you see at a glance if a family was recently added to the library or modified.
 Family was added to the library in the last 15 days
Family was added to the library in the last 15 days
 Family was updated/modified in the last 15 days
Family was updated/modified in the last 15 days
This is an especially useful feature for larger companies, making it easier for library users to know of any changes.

We hope that existing users will like the changes we’ve made to Smart Browser and that new users will have an easier time getting going with the plugin. Let us know what you think!
The purpose of Smart Browser is to make creating Revit libraries simple, give you flexibility in browsing families, and ensure full control over the families that are stored in a given library.
The main ways that Smart Browser can speed up your work and save time in Revit are:
Fast search
- See families directly in Revit
- See them in the order you want
- Quickly find a specific family by any criteria
- Check family parameters before loading
Advanced loading
- Load just a single type of family
- Load multiple families at once
- Compare families in the library & project; review discrepancies
Unique features
- Modify, fix & upgrade families singly or in batch
- Change parameter values, add new parameters, rename old ones
- Export data from families to Excel
- Easily find & eliminate mistakes in families








