In this post, I want to share some tips about creating families if you want to put them inside your multi-layered wall in Revit® and get nice section views. I’ll use two common scenarios to show how to add concrete thickening to precast sandwich walls.
Situation A: Adding concrete thickening around openings
Below is a simple example, but feel free to add any other elements or parameters as needed.
Step 1: Create a face-based family for thickening around the window.
Create solid and void extrusions with the same constraints. In the picture below, you can see one extrusion, but it’s actually one void and one solid element in the same location. Make sure the void does not cut the solid.
Cut a fake host inside the family with the void element. (I minimized the host size for the purpose of this post; there’s no need to do that.)


Step 2: Load this concrete thickening family into the window family (I used the default opening family available in the structural template), and place it on the wall face. Add constraints so that it follows the position of the window.

Also create a parameter to select the appropriate type of concrete thickening family to fit the size of the window.

Step 3: Now load this window family into your project and place it in the sandwich wall.
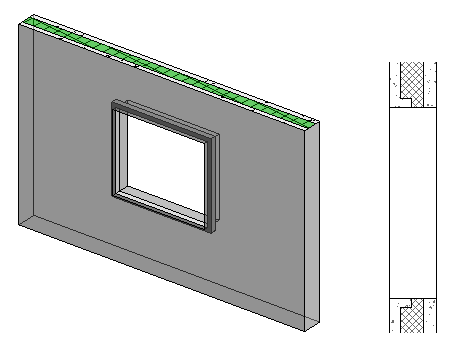
NOTE: Make sure that the material used for the concrete thickening and for the wall concrete layer are the same material.
Situation B: Adding concrete thickening at the top, side, or bottom
Step 1: Create a line-based* generic family with the same solid and void sizes and constraints. (As in the face-based family outlined above.)
*  will really help with inserting line-based or point-based details.
will really help with inserting line-based or point-based details.

Add whatever parameters you need to control its size and position. (I have used instance parameters to control extension of the family.)
Load this family into the project, and draw at the desired position and on the desired face. Note that line-based families tend to join if the start and end points are near each other. That’s why I insert it a bit offset from the ends of the wall and then cover that with my parameters.
Cut and then join your element with the selected wall:

The result might look something like this:

Another thing to remember – Don’t forget to make nested families shared if you want to get a good material take off later on.
If you have difficulties inserting line- or point-based details or the manual way is not efficient enough, definitely check out Smart Details. It will help you out a lot. Actually, I would never do that with plain Revit.
I hope what I’ve outlined above helps make modeling of precast sandwich wall panels a bit easier. Good luck!
If you’re not using our Precast Concrete or Smart Details tools yet, we invite you to try them out! Take a free trial by downloading our TOOLS4BIM Dock below.
New to AGACAD? Welcome and thanks for reading! We offer a lot of solutions that make your life in Revit® easier – from Wood & Metal Framing to model management to MEP to Precast.
You’re welcome to take a free trial of any of our BIM software solutions! Just download the TOOLS4BIM Dock for your version of Revit, open Revit, and select the tool you’d like to try out.
Personal Support to Secure Your BIM Benefits
The AGACAD team stands ready to work closely with you to ensure using TOOLS4BIM is always easy and effective. For less stress and more productivity. We value every client, striving sincerely to satisfy each one’s individual needs. Read more
For more information about our software, check e-help in the TOOLS4BIM Dock and watch our webinars and getting-started videos on our YouTube channel. (We hope you’ll subscribe!)
CONTACT US with questions and to get personal support!







