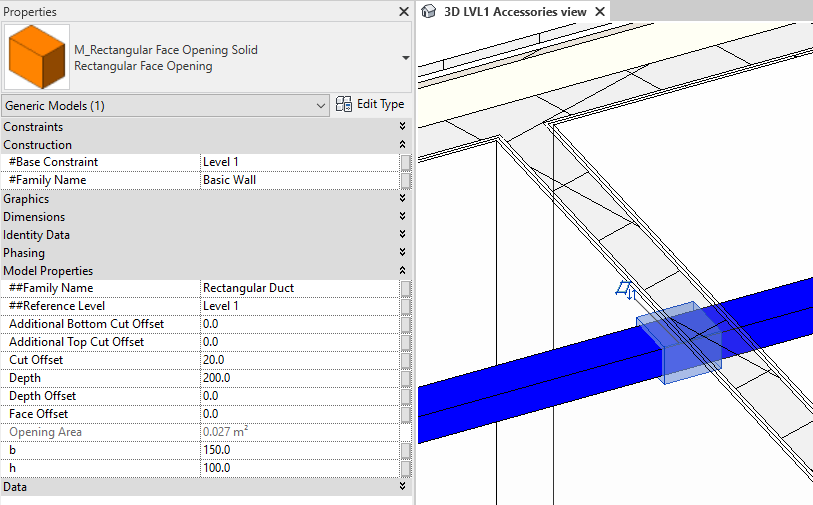A new version of Cut Opening has been released that allows for better coordination of openings between different models. We’re always looking for ways to enhance our software, especially based on client feedback, so that Revit users can complete their tasks more efficiently and, in this case, work together as seamlessly as possible.
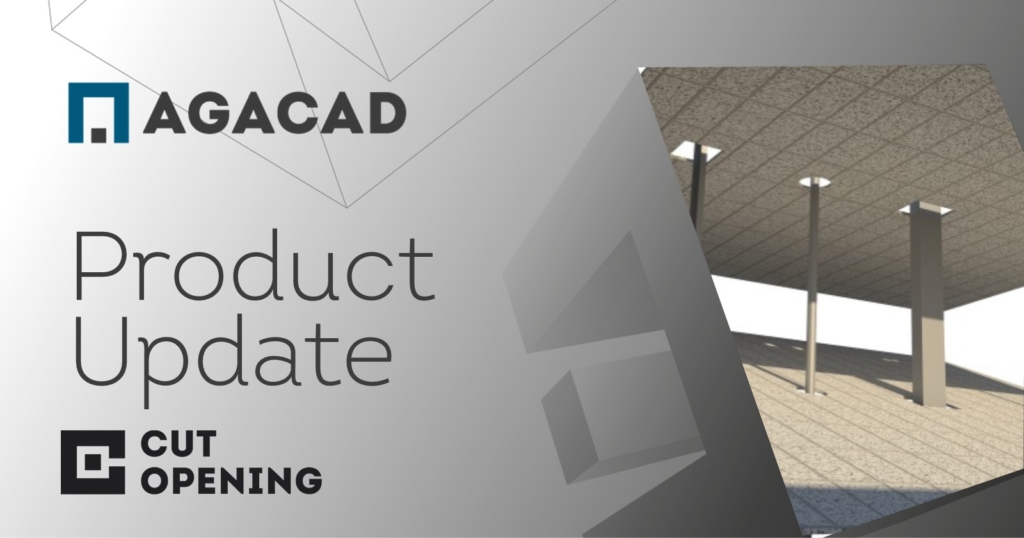
Below is an explanation of the two main changes and how they benefit your future work using Cut Opening.
Revise openings by loading a new XML file
One common workflow when using Cut Opening goes like this. The MEP engineer creates the basis for openings, describes them, and puts the initial items in the model. Later that information is transferred to the architect, structural engineer, or coordinator by exporting the openings into an XML file and sending it over to be inserted in the different models.
In the previous versions, whenever users already had some openings and would start inserting openings from the new XML file, Cut Opening would suggest adding only the missing openings. To catch all the changes, previous openings had to be cleared and reinserted.
But now, that is no longer an issue. With the latest update, Cut Opening will show all the changes that were made to the openings and will allow modifications to be made according to the newly imported data. Changes made to dimensions, location, or approval data will be exported/imported by default, and any user-created Text, Number, or Yes/No parameters will be exported/imported only if under the ‘Identity data’ group. In that process, older openings will be moved to the new positions or resized while keeping the same element ID and other information that the user wouldn’t want to change.
With this functionality, some additional configurations have been added. You can find those under the main settings:
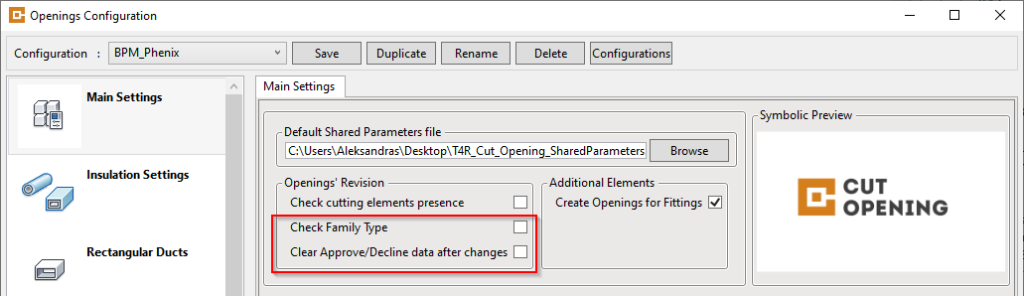
Those check boxes control only the Opening Revision according to the loaded XML.
Check Family Type
If turned ON, it will check whether the Opening family Type used in the current project is the same as in the project from which the Opening file came from. And if there is a difference, it will replace all the openings according to the new family. By default, this setting will be turned OFF, as structural and MEP engineers use different families (Solid vs Void).
Clear Approve/Decline data after changes
If turned ON, it will clear all data from the following parameters once any changes have been made according to the newly loaded XML:
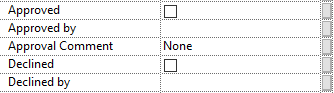
Copy information from MEP & structural elements
Earlier this year, we made it possible to copy parameters from host and cutting elements into openings, and now we’ve further expanded that feature.
Previously, it just wasn’t possible to copy some parameters, as Revit doesn’t assign them any group or any parameter type. So that caused some limitations for using this amazing copying feature.
So we just got rid of those limitations.
Copy any parameter you want, and if it doesn’t get copied or if it is ‘invalid’, just create it as Text, and our tool will copy any information as plain text.
Some examples would be:
Family Name
Family Type
Reference Level
Level
Base Constraint
Top Constraint
But you can do this with so many other parameters too. Try it out!